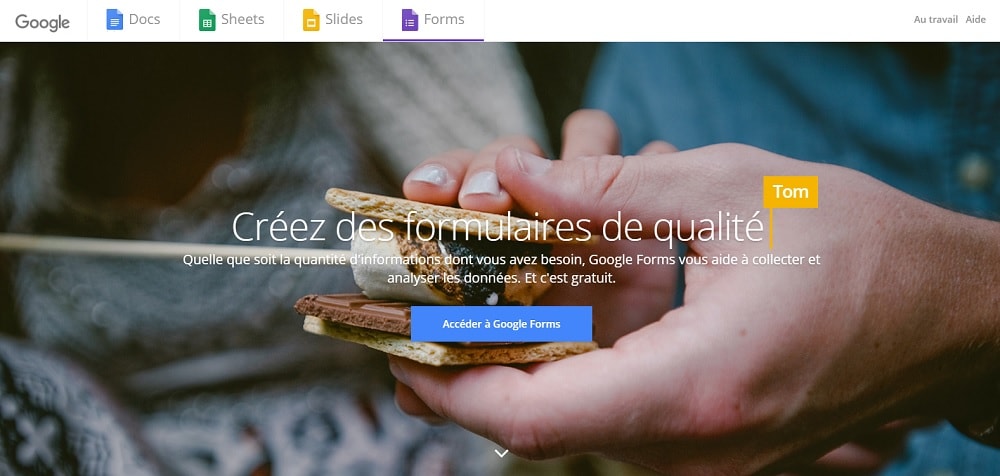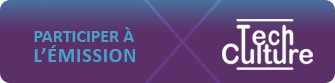Concevoir un formulaire, le distribuer et ensuite consolider les données peut paraître incroyablement décourageant lorsqu’on le réalise pour la première fois. Pourtant, avec un outil tel que Google Forms, qui est facile à utiliser et incroyablement puissant, cette tâche devient accessible à tous. Que vous fassiez quelque chose d’aussi simple qu’un formulaire RSVP (Répondez, s’il vous plaît) ou que vous collectiez des informations de contact, ou quelque chose de plus compliqué comme mener une enquête de satisfaction ou un quiz, Google Forms devrait rendre le processus rapide et facile pour vous et vos répondants.
Ce guide vous explique les bases pour utiliser l’application. Nous vous ferons également découvrir quelques trucs et astuces lorsque vous serez prêt à passer au niveau supérieur.
L’application fait partie des 10 meilleures logiciels de questionnaire en ligne. Pour voir le classement réalisé par DigiTechnologie, cliquez-ici
Créer un questionnaire Google Form
Pour construire votre sondage, il n’y a rien à installer. Il suffit de vous connecter à votre compte Google et d’accéder à docs.google.com/forms.
Vous êtes maintenant prêt à créer votre premier sondage !
Vous remarquerez que la section « Start a new form » (Créer un nouveau formulaire) en haut de la page contient plusieurs modèles. Si vous cliquez sur « Template gallery » (Galerie de modèles) en haut à droite de l’écran, vous verrez apparaître plus d’une douzaine de modèles dans trois catégories (Personnel, Travail et Éducation). Bien qu’ils ne couvrent pas tout les sujets, il est fort probable que l’un de ces modèles constitue un meilleur point de départ pour vous qu’un formulaire vierge.
Votre prochaine étape consistera à personnaliser le questionnaire. Commencez par cliquer sur l’icône en forme de palette en haut à droite de l’écran. Cette fonctionnalité vous permet de sélectionner une couleur simple pour votre thème ou une image. Pour l’en-tête de votre sondage, une bibliothèque d’images est disponible directement dans l’application. Vous pouvez également télécharger votre propre image. En fonction de la photo sélectionnée, une couleur complémentaire sera automatiquement sélectionnée pour les côtés. Si vous souhaitez voir votre formulaire comme le répondant le verra, il vous suffit de cliquer sur l’icône en forme d’œil en haut à droite de l’écran pour obtenir un aperçu rapide.
Immédiatement à côté de la prévisualisation se trouve l’icône permettant d’accéder aux paramètres du sondage. Elle est représentée sous la forme d’un engrenage. La première option dans les paramètres généraux est de déterminer si vous souhaitez collecter des adresses électroniques. Si cette case est cochée, on demandera aux répondants de fournir leur adresse électronique juste avant la soumission. Des options générales supplémentaires peuvent limiter les utilisateurs à une seule réponse par compte Google, permettre la modification des réponses et offrir la possibilité d’afficher des tableaux récapitulatifs et des réponses textuelles une fois que les utilisateurs ont soumis leur sondage.
Les paramètres de présentation vous permettent notamment d’ajouter une barre de progression en bas de page. Les utilisateurs visualisent ainsi où ils en sont dans le questionnaire. Cette option est utile pour limiter le taux d’abandons lorsque la participation à un sondage est longue. Vous avez également la possibilité de mélanger l’ordre des questions
Si vous activez l’option Quiz, vous pouvez attribuer des notes aux réponses. Cette option est très utile lorsqu’on souhaite mettre en place des évaluations.
En vous déplaçant dans le corps du questionnaire, la boîte à outils contenant 5 icônes apparaît à droite des questions. Elle vous permettra d’ajouter :
- une question,
- un titre,
- une image,
- une vidéo,
- une nouvelle section.
Ajouter une nouvelle question est l’option la plus importante. Vous disposez au total de 11 types de question. Par exemple, vous pouvez utiliser une question à choix multiple ou de type zone de texte avec réponse courte. Au bas de chaque question se trouvent des icônes pour dupliquer ou supprimer la question. Vous avez également la possibilité de rendre la participation obligatoire.
Les quatre options suivantes permettent d’ajouter un titre dans votre sondage, une image, une vidéo ou encore d’ajouter une section.
L’ajout d’une nouvelle section équivaut à ajouter une nouvelle page. Cela est essentiel pour les enquêtes ou la durée de participation est importante. En effet, une section permet de diviser les éléments visuellement etempêche les utilisateurs de faire défiler une page sans fin. Chaque section comporte une icône de menu dans le coin supérieur droit qui vous permet de la dupliquer, de la déplacer, de la supprimer ou de la fusionner avec la section située au-dessus de celle-ci.
Diffuser un questionnaire Google Forms
Pour diffuser votre questionnaire, il suffit de cliquer sur le bouton « Send » (Envoyer) dans le coin supérieur droit de votre formulaire. Vous accédez alors à un menu comprenant les options de partage.
En haut de ce menu se trouve une case à cocher pour collecter les adresses électroniques de tous les répondants, si vous n’avez pas déjà sélectionné cette option dans les paramètres. Ceci est particulièrement utile pour les utilisateurs professionnels qui souhaitent créer une liste de diffusion.
Il existe trois méthodes principales pour diffuser un sondage :
- un courrier électronique,
- une URL,
- un code intégré.
Il existe également des icônes pour partager sur Google+, Facebook et Twitter.
L’Email vous permet de personnaliser le sujet et d’écrire un message. Il offre également la possibilité d’inclure le sondage dans l’email.
L’URL est explicite. La seule option possible est de le raccourcir.
Enfin, le code HTML vous permettra d’intégrer le sondage directement sur une page de votre site Web. Vous pourrez personnaliser la largeur et la hauteur en pixels du formulaire.
Voir les réponses
Le deuxième onglet de votre sondage est « Responses » (Réponses). Il centralise les réponses des utilisateurs au fur et à mesure de leur participation. Une fois que vous avez quelques réponses, deux nouveaux onglets apparaissent. Le premier vous permet d’afficher les données de manière gloable. Le second vous permet d’afficher les données de manière individuelle. Dans l’affichage individuel, vous pouvez supprimer les réponses d’un seul utilisateur si vous estimez qu’elles ne devraient pas être incluses pour une raison quelconque.
Des options supplémentaires sont disponibles en cliquant sur l’icône de menu dans le coin supérieur droit de l’onglet « Responses ». Vous pouvez par exemple choisir de recevoir des notifications par courrier électronique pour toutes les nouvelles réponses, choisir où les réponses sont enregistrées, dissocier le formulaire d’une feuille de calcul, télécharger toutes les réponses sous forme de fichier .csv, imprimer toutes les réponses ou toutes les supprimer.
Lorsque vous avez terminé de collecter les réponses, vous pouvez désactiver le questionnaire. Cette option est visible dans le coin supérieur droit de cet onglet et empêchera l’entrée de nouvelles données.
Trucs et Astuces
Maintenant que vous avez quelques bases, nous allons pouvoir approfondir un peu plus. Bien que les fonctionnalités standard couvrent déjà une gamme assez large, il existe des astuces supplémentaires à exploiter.
Depuis 2016, la solution prend en charge les scripts d’application et les modules complémentaires de Google pour les formulaires. Ces outils fournissent de nombreuses fonctionnalités supplémentaires au produit. Ils peuvent être trouvés en cliquant sur l’icône du menu en haut à droite de l’écran. Les modules complémentaires sont généralement très accessibles lorsque vous utilisez les scripts Google Apps. Ils nécessitent cependant une certaine connaissance du langage Javascript.
Form Publisher est l’un des add-ons les plus populaires. Il prend les données soumises via votre questionnaire et génère un fichier Docs, Sheets ou Slides basé sur un modèle. Il peut même exporter automatiquement un fichier PDF du fichier et l’envoyer à une adresse électronique spécifiée ou à plusieurs adresses.
Les notifications par courrier électronique pour les formulaires constituent un autre complément puissant pour les utilisateurs. Comme mentionné précédemment, vous pouvez recevoir des notifications par courrier électronique pour toutes les réponses à vos sondages. Cet add-on vous permet de personnaliser le contenu des courriers électroniques et de spécifier à qui ils sont envoyés. Vous pouvez même utiliser le formatage conditionnel pour envoyer des courriels de notification à un compte spécifique en fonction des réponses aux questions du formulaire.
Le module complémentaire AppSheet vous permet de transformer un questionnaire en une application mobile personnalisée que vous pouvez déployer auprès de votre équipe, voire de vos clients. Il n’y a pas de codage, prenez simplement votre sondage et construisez-le avec AppSheet App Editor. Certaines des fonctionnalités disponibles sont la lecture de codes à barres, le GPS et les cartes, l’accès hors ligne et la capture d’images. Les possibilités offertes par cet add-on sont presque infinies.
Bien que le codage à l’aide des scripts Google Apps n’entre pas dans le cadre de cet article, certaines tâches relativement simples peuvent être effectuées pour ceux qui ne maîtrisent que très peu le langage Javascript. Cet article de blog de Google Developers vous montre, par exemple, comment automatiser la création de questionnaires, dans le cas où vous auriez besoin de créer plusieurs fois le même formulaire. La charge de travail est ainsi considérablement réduite, car vous pouvez générer un nouveau formulaire immédiatement plutôt que de le reproduire via l’éditeur de formulaires.
L’avis de DigiTechnologie sur la solution du géant américain
L’application est très puissante et véritablement accessible à tous types d’utilisateurs. Que vous soyez simplement novice en informatique ou expert. Les fonctionnalités de base restent cependant limitées lorsqu’on les compare avec d’autres outils du marché.
Découvrez plus d’outils pour créer un questionnaire en ligne :
– Typeform, une solution de formulaire design développée par une startup Bacelonaise, cliquez-ici