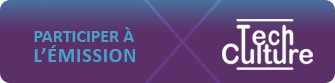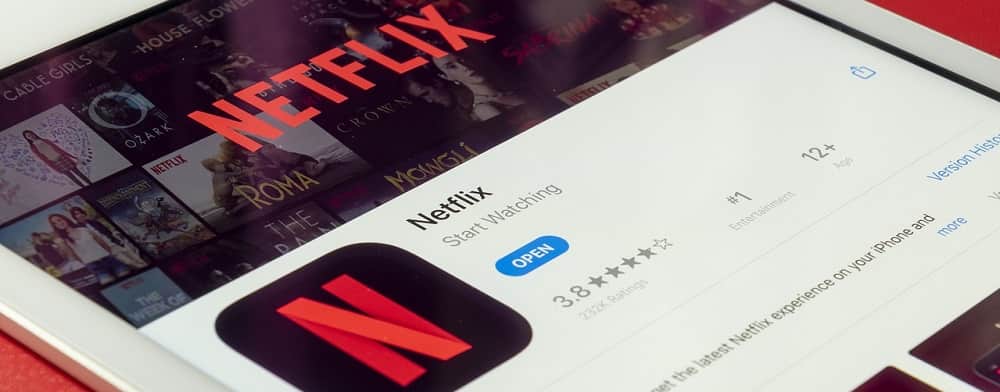Depuis plusieurs années, les articles annonçant la mort de l’email marketing se sont multipliés. Pourtant, ils sont très loin de la vérité. En effet, le marketing par mail génère un rendement moyen de 38 dollars pour chaque dollar dépensé. Rien que cette information devrait vous convaincre à quel point le courrier électronique peut être avantageux. De plus, 72% des consommateurs préfèrent le courrier électronique comme source de communication professionnelle. Pour finir, 61% des consommateurs apprécient les newsletter hebdomadaires. Gardez ces informations à l’esprit si vous craignez d’avoir des désabonnements sur votre liste de diffusion.
L’envoi de mail via une newsletter reste le moyen le plus efficace de communiquer avec un public. Bien qu’il existe de nombreux outils que vous pouvez utiliser pour envoyer ces courriels, MailChimp est l’un des meilleurs. Avec 8 millions d’inscrits, c’est probablement l’outil qui compte le plus grand nombre d’utilisateurs dans le monde. Le nombre d’emails envoyés chaque année se compte en centaines de milliards.
Pourquoi avoir une liste de diffusion pour une entreprise en ligne, un blog ou un site web ?
Si les statistiques ci-dessus ne suffisent pas à vous inciter à configurer MailChimp pour votre activité, nous allons suivre un résonnement plus parlant. Imaginez que vous possédiez un magasin au milieu de nulle part. Bien évidemment, il n’y a pas de routes pour y accéder. Par conséquent, chaque jour, vous conduisez pendant des heures pour vous rendre dans la ville la plus proche. Votre objectif est de convaincre les gens, un à la fois, de se rendre dans votre magasin. Vous aurez peut-être une poignée de personnes convaincues qui viendront vous voir. Parmi ces quelques personnes, un nombre encore moins apportant vous achètera quelque chose.
Cela semble complètement fastidieux et ridicule, non ?
Si vous n’avez pas mis en place un système pour collecter les adresses emails de vos visiteurs, vous ne pourrez pas les informer de vos nouveautés. Ces personnes ne reviendront pas. Vous devrez donc recommencer à zéro, encore et encore, pour avoir d’autres visiteurs.
Avec une liste de diffusion, vous pouvez rester en contact avec toutes les personnes qui ont visité votre magasin (une fois que vous avez demandé l’autorisation). Vous pouvez ainsi les informer quand vous avez quelque chose de nouveau à présenter. Après un certain temps, vous n’avez plus besoin de chercher des clients potentiels, car vous avez un moyen de leur parler directement et instantanément. Même si votre magasin est au milieu de nulle part, vous pouvez toujours attirer une foule de gens intéressés qui figurent sur votre liste de diffusion.
Bien sûr, vous pouvez faire la même chose sur les médias sociaux. Cependant, qu’en est-il si Facebook change la façon dont vous pouvez parler à vos fans ? Que faites-vous si Facebook vous oblige à payer 5 € chaque fois que vous voulez leur parler ? Si une publicité dans un magazine qui coûtait 100 € coûte maintenant 5 000 € ?
Votre liste de diffusion ne peut pas vous être enlevée. Même si vous ne souhaitez plus utiliser MailChimp, vous exportez simplement votre liste et l’importez sur une autre solution du marché. Vous ne perdez pas vos abonnés.
Pourquoi utiliser MailChimp quand on est une entreprise, un blog ou un site web ?
Il existe pas moins de cinq raisons d’utiliser la solution d’emailing la plus utilisée dans le monde :
- L’outil est facile à installer et à utiliser
- Jusqu’à 2000 abonnés, la solution est totalement gratuit
- L’outil est amusant. Le marketing par courrier électronique peut être stressant. Par conséquent, son système vous permet de vous tenir la main quand vous en avez besoin
- L’outil fonctionne bien avec les solutions du marché comme WordPress, Shopify ou vos profils Facebook et Twitter
- La solution est accessible à tous, que vous soyez débutant ou expert en informatique
Un didacticiel en 5 étapes
Le tutoriel présent dans cet article est composé de cinq étapes :
- Comment créer un compte
- Comment configurer votre première liste
- Comment connecter votre liste à votre site WordPress
- Comment personnaliser la page d’inscription pour les nouveaux abonnés
- Comment délivrer un message de bienvenue et un bonus aux nouveaux abonnés
Voyons maintenant le didacticiel de base de MailChimp que vous allez pouvoir utiliser pour votre activité.
Compte Gratuit VS Payant, comment choisir ?
C’est simple, ne passez à un compte payant que lorsque vous avez atteint plus de 2 000 abonnés. Sinon, vous bénéficiez gratuitement de presque toutes les fonctionnalités. La version payante commence à 10 $ / mois. Vous avez un nombre illimité d’inscrits à votre liste. Vous pouvez également diffuser un nombre illimité d’emails par mois.
MailChimp propose également un compte PRO à 199 USD / mois. Cet abonnement est utile que si vous effectuez des tâches très sophistiquées telles que la segmentation avancée, les tests multivariés ou si vous souhaitez générer des rapports comparatifs.
Terminologies de base de MailChimp
Chaque logiciel a ses propres mots pour désigner ses fonctionnalités. Pour MailChimp, les terminologies sont assez évidentes. Cependant, comme elle varie d’un outil à l’autre, voici un bref résumé des terminologies présentent sur le logiciel :
- Liste : c’est ici que sont stockées les adresses électroniques des abonnés, auxquelles vous pouvez envoyer des emails.
- Abonné : c’est une personne (un contact) qui a choisi votre liste ou vous a donné son consentement pour être ajouter à votre liste. Légalement, vous ne pouvez ajouter des personnes en tant qu’abonnés que s’ils vous en ont donné l’autorisation.
- Newsletter : ce sont les emails que vous envoyez aux abonnés de votre liste. Les campagnes peuvent être ponctuelles ou automatiques.
- Modèle : il s’agit de la personnalisation de vos campagnes. Vous pouvez utiliser votre logo, vos couleurs ou vos polices. MailChimp vous permet de créer des modèles avec une interface en glisser-déposer. Cependant, gardez à l’esprit que les e-mails en texte brut donnent toujours les meilleurs résultats.
Pour commencer : créer un compte
Pour ce tutoriel, nous allons utiliser un nom d’utilisateur, un nom de domaine, une adresse e-mail et un nom de liste marrant : Extreme Data Big Up.
De votre côté, vous utiliserez votre propre nom d’utilisateur, nom de domaine, adresse e-mail et nom de liste.
La première chose à faire est d’aller sur mailchimp.com et de cliquer sur «Sign Up Free».
Vous serez dirigé vers cette page, la page de création de compte.
Une fois que vous avez rempli vos coordonnées, vous recevrez un courrier électronique à l’adresse que vous venez de renseigner. Ouvrez-le et cliquez sur le bouton «Activate Account».
Une fois que vous avez confirmé que vous n’êtes pas un robot (j’espère que vous n’êtes pas un robot), il vous sera demandé de renseigner votre Prénom et votre Nom.
Vous devrez ensuite renseigner le nom de votre entreprise ainsi que l’adresse de votre site internet. Vous devez également fournir une adresse postale physique conforme aux lois internationales sur le spam. C’est la raison pour laquelle la plupart des entreprises qui n’ont pas d’adresse professionnelle distincte de leur adresse résidentielle utilisent une boîte postale. N’hésitez pas à vous payer une boîte postale si besoin. En effet, il n’est pas forcément pertinent que 30 000 personnes aient l’adresse de votre domicile
À partir de là, vous pouvez préciser si vous disposez déjà d’une liste de diffusion ou non. Vous pouvez également connecter vos profils Twitter et Facebook. Cela permet de partager vos campagnes avec vos abonnées et de créer des posts sur les réseaux sociaux.
Lorsque vos informations sont renseignées et que vos réseaux sociaux sont connectés, Mailchimp vous propose de parler de votre entreprise afin de vous guider dans l’utilisation de l’application. Vous pouvez également passer cette étape.
Une fois que vous avez renseigné les informations sur votre entreprise, vous pouvez indiquer à MailChimp si vous souhaitez figurer sur leur liste de diffusion. En vous abonnent, vous recevrez deux fois par mois une newsletter proposant des conseils et des astuces pour améliorer vos campagnes.
À partir de là, vous serez redirigé vers votre tout nouveau compte MailChimp gratuit. À tout moment, lorsque vous êtes connecté, si vous souhaitez revenir à votre tableau de bord, cliquez sur la tête du chimpanzé (il s’appelle Freddie) en haut à gauche de l’écran.
Nous allons nous intéresser dans une minute aux nombreuses fonctionnalités, mais pour l’instant, finissons juste d’optimiser notre nouveau compte.
Cliquez sur votre nom en haut à droite, puis sur « Account ». C’est ici que résident toutes les informations de votre compte. La solution vous précisera notamment le nombre d’abonnés restants dans votre forfait gratuit ainsi que le nombre d’email envoyés dans le mois.
La première chose à faire est de renforcer la sécurité de notre compte. Cliquez sur « Profil » en haut à droite de l’écran, sur « Settings », puis sur « Security ».
À partir de là, vous pouvez activer l’authentification à deux facteurs via l’application Authy ou via SMS. SMS étant plus simple, nous sécuriserons notre compte de cette façon. Cliquez sur « Enable », puis entrez votre numéro de téléphone. En faisant cette manipulation, vous recevrez un SMS de sécurité lorsque vous vous connecterez à votre compte. Cela permet de prouver à MailChimp que c’est vraiment vous. Ainsi, personne ne pourra pirater votre compte, même si le pirate obtient votre nom d’utilisateur et votre mot de passe. Sécuriser son compte est également utile lorsque le moment est enfin venu de passer à un compte payant. En effet, si vous utilisez une authentification à deux facteurs, vous bénéficiez d’une réduction de 10% pendant 3 mois.
Lorsque votre compte est sécurisé, cliquez sur « settings », puis sur « Domains ». Vous verrez que vous avez déjà été vérifié (grâce au premier courrier électronique sur lequel vous avez cliqué), mais que vous n’êtes pas authentifié.
L’authentification est une étape que la plupart des gens ignorent. Pourtant, cette dernière est très importante. Lorsque vous vous authentifiez, vous obtenez de meilleurs résultats de diffusion. En effet, les boîtes de réception de vos abonnés ont la certitude que le courrier électronique qu’ils reçoivent de votre part vient bien de vous. Imaginez qu’il s’agit d’une plaque d’immatriculation de votre courrier électronique qui prouve que l’email de diffusion vient bien de vous. Cela permet de na pas apparaître dans les spams et les indésirables.
Pour vérifier votre domaine, cliquez sur « authenticate». Deux modifications DNS doivent être apportées à votre domaine via votre registraire de domaine (le lieu où vous avez enregistré votre domaine).
La capture d’écran ci-dessus indique qu’il est nécessaire de créer un enregistrement CNAME et un enregistrement TXT. Cela permet aux campagnes d’emails d’être authentifiées comme provenant du nom de domaine « extremedatabigup.com ».
Ne vous inquiétez pas de ce qu’est un enregistrement CNAME ou TXT, mais sachez que vous devez les créer. Pour cela, vous devez vous rendre chez votre hébergeur (OVH, GoDaddy, 1&1, Gandi, etc.) et ajouter ces enregistrements. Si vous êtes bloqué, contactez votre hébergeur et dites-lui que vous souhaitez créer deux enregistrements pour votre domaine. Ils sont habitués à ce type de demande et vous aideront volontiers.
Lorsque ces enregistrements sont ajoutés, vous pouvez revenir à l’écran MailChimp et cliquer sur « Authenticate Domain ». Si tout a été effectué correctement, une coche apparaît à côté de votre nom de domaine. Sinon, l’application vous signalera un problème. Dans ce cas, contactez le service d’assistance de votre hébergeur afin d’être accompagné.
Maintenant que les principales parties de votre compte sont configurées et prêtes à fonctionner (elles sont sécurisées et vous êtes authentifié), vous êtes prêt à configurer votre toute première liste MailChimp.
Ne vous inquiétez pas, l’enregistrement du nom de domaine ne doit être fait qu’une seule fois. C’est le seul et unique moment où vous devez faire quelque chose en rapport avec votre nom de domaines.
Comment configurer votre première liste de diffusion ?
Rappelez-vous qu’une liste est simplement un endroit où MailChimp enregistre tous vos abonnés. Vous pouvez créer autant de listes que vous le souhaitez. Cependant, vous payez pour chaque liste au-delà de 2 000 abonnés. Il est donc recommandé de ne payer que pour une liste.
SiPar défaut, MailChimp crée votre première liste avec un nom qui correspond au nom de votre entreprise (vous l’avez rempli lors de la création de votre compte). Votre email est ajouté à votre liste. Vous pouvez ainsi voir ce que vos abonnés voient lorsque vous leur envoyez un courrier électronique.
Si vous souhaitez créer plus de listes, cliquez sur « Create Liste ». Cependant, pour ce tutoriel, nous allons uniquement configurer la liste créée par défaut.
Cliquez sur la flèche à droite du bouton « Stats » et cliquez sur « settings ».
Dans la partie « settings », on retrouve tous les paramètres de votre nouvelle liste. Pour le moment, nous pouvons ignorer la plupart des paramètres. Les éléments importants que nous devons configurer immédiatement se trouvent dans la partie « List name & defaults ». Cliquez sur le nom pour afficher les informations générales de votre liste.
Si vous souhaitez modifier le nom de la liste (qui ne voudrait pas que sa liste s’appelle Extreme Data Big Up), faites-le ici.
Les 3 points les plus importants sur cette page sont : les confirmations d’adhésion, le reCAPTCHA et le désabonnement.
- Par défaut, MailChimp utilise une option d’inscription unique. Cela signifie que si une personne s’inscrit sur votre liste de diffusion, elle n’est pas obligée de confirmer son choix en cliquant sur un courrier électronique. Cette méthode est appelée double opt-in.
- reCAPTCHA demande aux contacts de confirmer qu’ils ne sont pas des robots. Si cela ne vous inquiète pas, vous n’avez pas besoin de l’activer. De plus, les vrais humains souhaitant rejoindre votre liste doivent effectuer moins d’actions pour s’inscrire.
- Vous pourriez être tenté d’envoyer un email confirmant aux personnes qu’ils se sont bien désabonnés. Si vous cochez cette option, sachez que cela peut ruiner la réputation de vos adresses électroniques. En effet, les gens marquent généralement ces emails comme spam.
Comment configurer MailChimp pour personnaliser l’inscription à une liste ?
Maintenant que les paramètres importants sont définis, donnons du style à votre nouvelle liste.
Cliquez sur « Signup forms », sur la gauche de « Settings », et commençons la personnalisation en cliquant sur « Form builder »
La solution MailChimp est vraiment incroyable car elle vous permet de personnaliser la page d’inscription en fonction du style de votre entreprise (logo, couleurs et polices). Tout cela sans toucher au code.
Si vous voulez diriger les gens vers une page d’inscription que MailChimp héberge pour vous gratuitement, vous avez fini. Cependant, votre page est grise et moche.
Donnons-lui du style en cliquant sur « Design it ». Vous pouvez personnaliser l’arrière-plan, les polices, les couleurs et les éléments de formulaire en fonction de votre site Web.
Si vous souhaitez modifier le contenu de la page, comme par exemple «Subscribe to list», cliquez sur « Translate it » et modifiez le texte. Après quelques modifications, voici à quoi ressemble la page d’inscription à une liste DigiTechnologie.
Désormais, si vous souhaitez envoyer aux nouveaux abonnés un message de bienvenue ou même un cadeau (comme un téléchargement au format PDF), cliquez sur le menu déroulant sous « Forms and response emails ». Vous devez ensuite sélectionner « Final welcome email ». Vous devez également vous assurer que l’option « Send a final welcome email » (Envoi de l’email de bienvenue) est bien cochée. À partir de là, vous pouvez ajouter du contenu personnalisé en modifiant la zone intitulée « Votre abonnement à notre liste a été confirmé ».
Si vous souhaitez ajouter un téléchargement, comme un fichier PDF ou audio, au mail de bienvenue, cliquez sur la zone de contenu (indiquée par des tirets rouges) afin de modifier le texte. Ensuite, mettez en surbrillance les mots sur lesquels vous souhaitez placer le lien, soit « cliquez-ici »dans l’image ci-dessus. Cliquez ensuite sur l’icône de lien qui ressemble à une chaîne, puis cliquez sur le menu déroulant en dessous de « Link to » et sélectionnez « File ».
Vous êtes redirigé vers l’interface de téléchargement de MailChimp. Glissez-Déposez le fichier que vous voulez lier sur l’écran. Mailchimp intégrera directement l’URL du fichier. Il vous suffit de cliquer sur « Insert » et c’est fait.
Votre liste de diffusion est maintenant configurée. Vous avez paramétré les options, la forme du formulaire correspond à votre marque et vous avez peut-être même ajouté un petit bonus aux abonnés.
Comment connecter votre liste de diffusion à votre site web WordPress ?
Avec MailChimp, il existe de nombreuses façons de mettre un formulaire d’inscription sur votre site Web. Nous allons vous présenter les principales méthodes pour le faire. Cependant, avec WordPress, il n’y a pas de limites car il existe un nombre infini de plugins. Nous allons étudier les meilleures techniques pour inciter les gens à s’inscrire sur votre liste.
La landing page
Avec la fonctionnalité Landing Page (Page de Destination), MailChimp facilite la création d’une page sur laquelle vous pouvez accéder depuis vos réseaux sociaux, vos publications ou même à partir de votre site Web. Pour en créer une, allez dans « Campaigns », cliquez sur « Create Campaign », puis sur « Landing Page ».
Une fois que vous lui aurez donné un nom, vous pourrez la personnaliser et intégrer le texte de votre choix. En ajoutant un texte de présentation court et une excellente image d’arrière-plan, vous aurez tout intérêt à partager l’URL le plus possible.
Une fois que vous êtes satisfait de la conception, vous pouvez cliquer sur « Save & Close ». Vous pouvez ensuite donner un nom à votre landing page. Mailchimp vous propose également une Url avec le nom de domaine Mailchimp. Si vous souhaitez utiliser votre nom de domaine, il est nécessaire de souscrire à un abonnement de 99$ par an, uniquement pour cette option.
En cliquant sur « Publish », vous pourrez copier votre URL et la coller partout où vous voulez. L’objectif est d’avoir de nouveaux inscrits à votre liste en utilisant différents modes de communication (réseaux sociaux, commentaires de blog, article de blog, etc.).
À l’avenir, si vous devez mettre à jour le texte ou toute autre chose, annulez la publication, apportez vos modifications et publiez-la à nouveau.
Une landing page est idéale pour les réseaux sociaux et de vos publications web.
Le plugin WordPress
Il existe des milliers de plugins pour connecter MailChimp à votre site WordPress. Nous pourrions discuter des avantages et inconvénients de chacun. Cependant, ce tutoriel présente le plugin mc4wp. En effet, la version gratuite fonctionne très bien si vous avez besoin de fonctionnalités de base ou d’utiliser un seul et même formulaire sur les pages de votre site Web. La version HOBBYIST coûte 59 dollars par an et offre la possibilité de créer plusieurs formulaires. Elle offre également des fonctionnalités de création de rapports. Elle s’intègre également avec certains sites de commerce électronique.
Pour installer mc4wp, allez dans votre tableau de bord WordPress, cliquez sur « Extensions », puis sur « Ajouter ». Effectuez ensuite une recherche avec le mot «mc4wp», puis cliquez sur « Installer » et « activer ».
MailChimp pour WP apparaîtra maintenant dans votre barre latérale. Pour y accéder, il suffit de cliquer dessus. Le plugin vous demandera votre clé d’API pour se connecter à votre liste de diffusion. Cliquez sur le lien « Récupérez votre clé API ici ». Vous serez redirigé vers votre compte MailChimp. Sur cette page, cliquez sur Créer une clé API.
Maintenant, copiez la clé et collez-la dans l’interface mc4wp de votre site WordPress. Cliquez ensuite sur « Enregistrer les modifications ».
Votre compte MailChimp est maintenant connecté à votre site WordPress. Si vous cliquez sur « Formulaire », à gauche de l’écran, vous pouvez créer un formulaire que vous pouvez intégrer n’importe où sur votre site Web. Donnez un nom à votre formulaire, puis cliquez sur le bouton « Ajouter un nouveau formulaire ».
Voici votre nouveau formulaire. Vous pouvez modifier le texte si vous le souhaitez ou le laisser tel quel. Vous disposez sur la droite de l’écran d’une interface permettant de le visualiser. Vous pouvez également utiliser le shortcode pour faire apparaître le formulaire là où vous avez collé le code.
Pour le moment, cliquons sur « Enregistrer les modifications » et créons un widget.
Le moyen le plus simple d’utiliser mc4wp consiste à ajouter un formulaire d’inscription à votre liste sous la forme d’un widget. Vous pouvez l’ajouter au niveau de la barre latérale de votre site ou du pied de page. Pour cela, cliquez sur « Apparence » à gauche de l’écran, puis sur « Widgets ».
Désormais, il suffit simplement de glisser le widget « Formulaire d’enregistrement MailChimp » vers la zone de widget sur laquelle vous souhaitez l’utiliser. Le formulaire d’inscription apparaîtra désormais sur chaque page affichant la zone de widget sur laquelle vous l’avez ajouté.
Si vous souhaitez utiliser votre nouveau formulaire mc4wp sur une page ou une publication spécifique, prenez le Shortcode de votre Formulaire et collez-le dans votre contenu. Vous trouverez un exemple ci-dessous :
Vous avez maintenant un formulaire d’inscription entièrement fonctionnel sur votre site WordPress.
La création d’une pop-up
Il n’est pas toujours pertinent d’utiliser une pop-up sur son site. En effet, elle peut affecter votre classement dans les moteurs de recherche et gêner vos visiteurs. Cependant, si elle est bien utilisée, elle peut vous apporter un nombre important d’inscrits. C’est à vous de décider de l’utiliser ou non. Vous êtes les plus à même de savoir ce qui est bon ou non pour votre activité.
Si vous souhaitez l’utiliser, voici le moyen le plus simple de mettre en place une pop-up avec MailChimp. En effet, l’outil vous offre la possibilité de les créer directement depuis votre compte. Vous pouvez ensuite ajouter le code que Mailchimp vous donne sur n’importe quel site Web.
Pour ajouter une fenêtre contextuelle avec MailChimp, cliquez sur « Lists » en haut à gauche de l’écran. Cliquez ensuite sur « Signup Forms » dans le menu déroulant situé à droite du bouton « Stats », puis sur « Subscriber pop-up ». Vous arrivez sur la page vous permettant de créer votre pop-up.
Puisque la mise en page par défaut n’est pas très sexy, nous allons devoir la personnaliser. La personnalisation reste la même que pour la landing page que nous avons créé précédemment. Utilisez donc les options de personnalisation à droite de l’écran pour donner du style à votre pop-up.
Une chose important à retenir est que vous pouvez choisir à quel moment vous allez soumettre votre pop-up aux visiteurs de votre site. Pour cela, il suffit de cliquer sur le menu déroulant en dessous de « Display ». Google sanctionne les sites qui proposent immédiatement une pop-up pour s’inscrire à une liste de diffusion. Il est préférable de proposer le formulaire d’inscription lorsque les visiteurs quittent votre site. Pour cela, sélectionnez l’option « On exit ».
Une fois que vous êtes satisfait de votre design, cliquez sur « Generate Code », copiez-le, puis cliquez sur « Publish ». Vous pouvez ensuite coller ce code dans votre site WordPress (ou Wix, Weebly, Squarespace, etc.). Notez que la popup n’apparaît qu’une fois par an pour chaque personne visitant votre site. Elle ne sera pas très dérangeante pour vos visiteurs.
Vous savez maintenant comment utiliser une landing page, une pop-up et un plugin pour mettre votre formulaire d’inscription MailChimp sur votre site web. Assurez-vous que vos visiteurs puissent facilement trouver votre formulaire d’inscription et qu’ils aient une bonne raison de s’inscrire. Réfléchissez toujours à ce qu’il faut faire ou écrire pour qu’une personne s’inscrive. Si vous proposez simplement un texte du type « Inscrivez-vous sur ma liste », vous risquez de ne pas avoir beaucoup de monde.
Comment envoyer votre premier email à vos abonnés ?
Maintenant que les visiteurs de votre site ont la possibilité de s’inscrire sur votre liste de diffusion, vous allez devoir leur envoyer un courrier électronique. Au-début, cela peut paraître effrayant ou stressant. Cependant, si quelqu’un s’inscrit sur votre liste, c’est parce qu’il veut réellement avoir de vos nouvelles.
Alors, créons notre première campagne.
Dans votre compte MailChimp, cliquez sur la mascotte en haut à gauche ou sur « Campaigns ».
Cliquez ensuite sur « Create Campaign ». Plusieurs options s’offrent à vous :
- Créer un courrier électronique (email)
- Créer une annonce (Ad)
- Créer une landing page
- Etc.
Cliquez sur « email », car c’est ce qui nous intéresse tout de suite. Laissez l’option « Regular » sélectionnée. En effet, nous n’allons pas faire de l’Automatisation ou de l’A/B testing dans ce tutoriel.
Avant de commencer, donnez-lui un nom. Ce nom est uniquement fait pour que vous puissiez vous organiser. Lorsque le nom est renseigné, cliquez sur « Begin ». Un écran contenant toutes les options de la campagne s’affiche à présent. Nous allons toutes les analyser.
Pour commencer, nous devons définir les destinataires de cet e-mail. Nous allons donc cliquer sur « Add Recipients ». Le plus simple est de choisir votre liste et de conserver l’option « All subscribers on list ». Vous diffuserez ainsi votre email à tous vos abonnés. Vous pouvez également choisir de diffuser votre email à un groupe ou aux nouveaux abonnés. Cliquez ensuite sur « Save ».
Une fois sauvegardé, cliquez sur « Edit From ». C’est à cet endroit que vos abonnés vont savoir qui est l’expéditeur du courrier électronique. Donnez un nom qu’ils reconnaîtront facilement. Par exemple, pour les personnes qui se sont inscrites sur Digitechnologie, je vais mettre « Site web DigiTechnologie » dans la partie Name.
Ensuite, nous allons ajouter un objet à notre courrier et renseigner un texte de prévisualisation. Pour cela, cliquez sur « Add Subject ».
Qu’est-ce qui définit un bon objet dans un email ? En bref, il faut principalement retenir deux points :
– Qu’est-ce qui inciterait quelqu’un à ouvrir le courrier électronique ?
– Que contient le courriel ?
Légalement, vous devez être honnête et ne pas induire en erreur vos abonnés. Vous devez également penser à ce que représente votre email pour vos lecteurs. En effet, ils reçoivent des tonnes courriers électroniques par jour. Qu’est-ce qui pourrait attirer leur attention et les faire cliquer sur votre email ? Pour cela, personnaliséz le texte de prévisualisation. Il s’agit du petit bout de texte qui apparaît sous ou à côté du sujet dans la plupart des messageries. Voici à quoi ressemble le texte de prévisualisation dans Gmail.
Maintenant que les champs « To », « From » et « Subject » sont configurés, il est temps de passer au contenu de votre courrier électronique. Pour cela, cliquez sur « Design Email » et commençons la personnalisation.
MailChimp propose une panoplie de modèles d’e-mails que vous pouvez utiliser gratuitement. L’application vous permet de créer vos propres modèles et même de réutiliser simplement le style d’une campagne précédente.
D’après la plupart des professionnels de l’emailing, la simplicité est toujours ce qu’il y a de mieux. Cela signifie moins d’images, moins de texte, moins de design et moins de contenus. En respectant cette règle, vos courriels auront plus de chance d’être lus. Vous aurez également un taux de clics plus important.
Pour ce tutoriel, nous allons sélectionner le thème « Simple Text ».
Nous pouvons maintenant cliquer sur n’importe quel élément à gauche de l’écran pour modifier le texte, de l’en-tête au bas de page. A droite de l’écran, de nombreuses options permettent de modifier les éléments ou d’en ajouter de nouveaux.
Si vous êtes submergé par les options proposées, faites deux choses :
– Ajoutez votre contenu
– Modifiez la couleur du lien
C’est plus que suffisant pour envoyer un excellent email.
Une fois votre campagne rédigée, vous devez la visualiser avant de la diffuser. Pour cela, cliquez sur « Preview and Test » en haut à gauche de l’écran. Cliquez ensuite sur « Enter preview mode ».
Vous pourrez voir exactement à quoi ressemble votre nouvelle campagne sur un écran d’ordinateur et un appareil mobile. Vous vous rendez tout de suite compte si quelque chose doit être modifié. Lorsque votre courrier électronique est prêt, cliquez sur « Save & Close ».
Votre email est maintenant prêt à être envoyé.
Vous pouvez cliquer sur « Schedule » si vous souhaitez l’envoyer ultérieurement ou sur « Send » si vous souhaitez l’envoyer maintenant.
Appuyons sur le boutton « Send », c’est notre moment de gloire !
Bravo ! Vous avez maintenant toutes les bases nécessaires pour utiliser Mailchimp. Vous disposez de tous les outils pour avoir un grand nombre d’abonnés à votre liste de diffusion. Vous pourrez ainsi communiquer auprès d’une base clients ou followers qui souhaitent être en contact avec vous.
Découvrez plus d’articles sur les solutions d’emailing :
– Envoyer un message confidentiel avec Gmail, cliquez-ici
– Planifier l’envoi d’un message avec Gmail, cliquez-ici
– Désactivez le scan de vos emails par Yahoo, cliquez-ici